
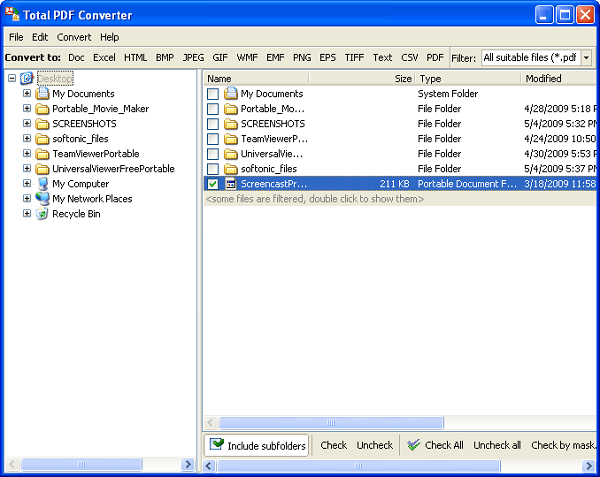
- BEST JPG TO PDF CONVERTER HOW TO
- BEST JPG TO PDF CONVERTER INSTALL
- BEST JPG TO PDF CONVERTER PORTABLE
- BEST JPG TO PDF CONVERTER DOWNLOAD
Open the Nautilus file browser and navigate to where you would like your new PDF file saved. Choose whichever option best suits your needs before clicking Save. This will launch a dialog box with two options: Image as PDF (.pdf) which preserves all of your photo’s original formatting and Text document as PDF (.pdf), which does not include any photographs within it for easier reading. Next, right-click or Control+Click* on your JPG image and select “Export” from the dropdown menu that appears under Options (or File). To start, open Finder and navigate to where you would like your new PDF file saved. The steps to convert JPEGs in macOS are similar, but the process is slightly different than on Windows.
BEST JPG TO PDF CONVERTER HOW TO
Click Save when finished naming your new converted JPG-to-PDF file! Congratulations! Your file has been converted from JPG to PDF! How to convert JPG to PDF in macOS?
BEST JPG TO PDF CONVERTER PORTABLE
In this example, we will be choosing ‘PDF’, which is an abbreviation for Portable Document Format. You can choose either of these or both if you want different versions of the same document, as one with pictures included in it (PDF with images) as well as just text (PDF without Images). Step #3: Choose a file type and name for your PDF documentĬhoose a file type and name for your PDF document by clicking on the drop-down menus that correspond to those options. Step #2: Select “Save As” from the File menu Open up your document by double-clicking on it from Finder (or Windows Explorer) or selecting “Open” if you are using Adobe Reader. To convert a JPG file to PDF, you will need Adobe Acrobat or the free version of Adobe Reader. The process is very simple and can be completed in minutes. Method #2 – Convert a JPG file to PDF via Adobe Acrobat
BEST JPG TO PDF CONVERTER DOWNLOAD
Please make sure you download it from the official website () to avoid malware. With SwifDoo, you can easily add images to PDF documents. Step #3 – In this step, you just need to save the file at your desired location and you’re done. Step #2 – You will be required to click on the “ Start” button for the conversion process to start. Step #1 – Right-click on the desired image file and select “ To PDF” as shown in the screenshot and click. Once installed, follow the simple steps as mentioned.
BEST JPG TO PDF CONVERTER INSTALL
To convert JPEG to PDF via SwifDoo, download it from the official website and install it. How to convert JPG to PDF in Windows? Method #1 – Convert a JPG file to PDF via SwifDoo PDF Editor Another example would be if the person wanted to edit an image contained within a page, like adding a picture of their family to a wedding invitation. The most common reason is that you need your document in high-resolution for printing or emailing purposes without it being pixelated and unreadable. There are a multitude of reasons why someone may want to convert their JPG file into PDF. The process is fairly simple and can be completed in just minutes! Why do I need to convert a JPG file to PDF? For example, you may need a high-resolution version of your document for printing purposes or to send it over email without having it pixelated and unreadable. You may be asking yourself “Why would I want to do that?” Well, there are many reasons why someone would want this conversion. This article will walk you through the steps to convert a JPG file to PDF in popular OS.


 0 kommentar(er)
0 kommentar(er)
